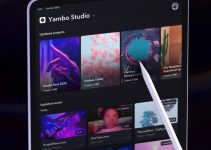In the world of video editing, gradient feature can be compared to a magic stick. The more you practice color grading, the more it becomes clear: even a poorly recorded footage can become a masterpiece if you know the right buttons. There have been a few tutorials published on how to apply gradient in Premiere and Resolve, yet free basic tools for beginners shouldn’t stay under the radar. So if you are a Windows user looking for free color grading software, VSDC is a great option to consider. It supports 4K, costs $0, and allows you for saving videos in H265/HEVC codec. The latter is a great bonus for those shooting in 4K, as you end up keeping the highest quality with the minimum file size.
Here are three ideas to play with in VSDC. They are worth trying even if you are a video editing newbie and have never tried color correction before.
Apply Gradient Background Overlay
This is probably the first trick filmmakers explore when getting familiar with color grading. Think of it as a self-made Instagram filter for your video – only you are not limited with the setting options. Technically you place a background image that changes the color scheme of your entire video.
How-to overview:
- Add a rectangle object and stretch it to the size of your working area.
- Choose to fill background with Gradient in the “Brush” menu.
- Set Up Gradient colors and angle according to your needs.
- Use blending modes to achieve the result you want.
Change the Color of a Separate Object
This one might get a bit tricky, because you’ll need to switch between the layers. Coloring a separate object is often applied to photos, but with enough imagination, you can definitely make use of it while working on a video.
How-to overview:
- Add an ellipse or a rectangle object and place it over the area you want to adjust.
- On the object layer add another one to get the desired shape for applying gradient.
- Apply “Inverted mask” to the second object and go the main screen.
- Highlight the object and choose the appropriate Gradient style and a color scheme.
3. Create Gradient Background for Text and Subtitles
Let’s face it – you can’t get too creative with video subtitles. In fact, most times they stay untouched, and aligning subtitles is a maximum effort you’re expected to put. Yet, if you want to achieve a more professional look, here is a way to authentically blend text into the video.
How-to overview:
-
Add a rectangle object to the area of the subtitles from the moment they appear in the video.
-
Fill it with gradient choosing the color scheme matching your video.
-
Check preview to adjust opacity rate to your footage.
Once you get familiar with color grading, you are likely to apply it in every single video you work on – yes, gradient is that good. You can download VSDC for free from their official website and share your opinion in comments below.
[source: VSDC]
Disclaimer: As an Amazon Associate partner and participant in B&H and Adorama Affiliate programmes, we earn a small comission from each purchase made through the affiliate links listed above at no additional cost to you.
Claim your copy of DAVINCI RESOLVE - SIMPLIFIED COURSE. Get Instant Access!