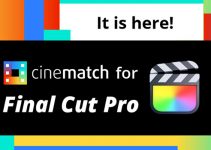For video editors, having an efficient and speedy workflow is essential to ensure tuneful delivery of the final video output without sacrificing quality. While many novices tend to overlook this aspect of the creative process, software developers of NLEs such as Final Cut Pro X have strategically added features to aid content creators in their effort to pick up the right pace when editing.
So, if you want to know how you can speed up your own Final Cut Pro X editing workflow, here’s another insightful video produced by Harv of Harv Audio/Video Stuff that provides some excellent tips on the topic.
One major game changer found in FCP X is without a doubt the background rendering. In essence, this feature enables auto pre-rendering of your clips regardless of whether you’re editing or are away from the computer. Hence, it gives you the ability to playback your edits without any lags from the timeline while having to process the video.
To enable this feature, go into your Preferences window. Inside of the Playback panel, choose the Background Render option. After playing back your footage, you will notice that under the playhead on your timeline, FCPX will automatically begin to render the edit in the background, thereby saving you time.
Furthermore, for people who film with an external audio recorder, Final Cut Pro X has a feature that can automatically sync your audio and video clips, even if you don’t record a track marker or a clap. To do this, select both your audio and video files, right-click on them and choose Synchronize Clips. Use the default options and then after a few seconds, the program will automatically sync the tracks for you.
Another efficient method of editing in Final Cut Pro X is through the use of adjustment layers. Originally found in Premiere Pro CC, adjustment layers allow you to add effects that will manipulate clips in batches on your timeline. This asset is perfect for color grading a group of clips without having to individually apply tweaks to each clip.
Unfortunately, Final Cut Pro X doesn’t include this functionality by default, so you’ll have to do a Google Search and find an adjustment layer plugin for FCP X that will best suit your needs.
As a rule, one of the simplest ways you can save time in editing is through uniformity. And no, that’s not the name of an FCP X feature but rather a concept of mindset you should follow. When shooting episodic videos – or videos with a consistent look or sound – it’s best to keep track of your audio and video settings along the way.
By having this level of uniformity, you can do your color grade and audio adjustments from scratch in one project and then simply copy and paste the audio and video effects you used into future projects. This could save you a lot of time in the long run since you’re not having to constantly redo your adjustments for each video.
Of course, the most common way editors can increase editing efficiency is through the use of keyboard shortcuts. While learning the process can be tedious, being able to perform tasks in a few key presses is much faster and efficient than navigating different menus with a mouse. To find the full list of keyboard shortcuts in FCPX, go into the Commands menu then click Customize.
Here are some of the essential combinations most video editors use. When copying effects from one clip to another, select the first clip and press Option + Command + C. Afterward, select the clip you want to paste the effect to and then press Option + Command + V. Another shortcut involves copying and pasting clip attributes. To do this, press Shift + Command + C to copy attributes, then hit Shift + Command + V to paste.
When it comes to fading in and out clips inside of Final Cut X, people normally open up the video animations for the clip and simply drag from the sides to add a fade. While this method is common practice, there is a simpler way to have greater control over the fade animation.
First, open the video animations of the clip by pressing Control + V. Then create a keyframe where you want the fade to start by using Option + K. Create another keyframe wherever you want the fade to end and drag the opacity down to 0. Somewhere along the line, right click and then select the Ease curve. You’ll notice that as your clip fades out, there’s a slight variance (ease) to the fade which gives it more polished look.
One final way to have a more efficient editing experience in Final Cut Pro X is by using workspaces, which basically allow you to save different editing pane layouts that you can toggle between. For instance, in one workspace you could have all your project files, timeline, and preview window, just to name a few.
This can be separate from another workspace that has various scopes, effects controls, and a preview monitor open. Dividing your editing layouts into different workspaces removes the trouble of having to open and close various panes in the program all the time.
What are your favorite tips and tricks when it comes to speeding up editing in FCPX?
[source: Harv Video/Audio Stuff]
Disclaimer: As an Amazon Associate partner and participant in B&H and Adorama Affiliate programmes, we earn a small comission from each purchase made through the affiliate links listed above at no additional cost to you.
Claim your copy of DAVINCI RESOLVE - SIMPLIFIED COURSE. Get Instant Access!