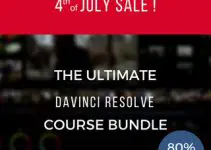Creating a cinematic image in such a tiny camera may seem like a tough task but with a few choice settings, this little gizmo can produce some fantastic results.
Achieving what we generally consider to be a ‘cinematic’ image usually comes down to a few key factors: the movement of the camera and the subjects in the image; the colors and image quality; and the manual settings creating consistency in the video.
Out of the box, the Osmo Pocket does a really nice job of giving casual users smooth, easy video in the basic automatic settings. If you want to take it a step further and up your Osmo game, then connect your smartphone, grab some filters and dive into the menus. In the video below, Mauro takes us through some of his favorite settings with example footage.
So where to start? Firstly there are 2 pieces of hardware required to unlock the potential of the Osmo Pocket – a smartphone and some ND Filters. The smartphone, using the new DJI Mimo App, will give you access to the advanced settings available for the Osmo Pocket.
Using the phone also means you have a considerably larger screen which will certainly help with your shot composition, focussing and finding correct exposure. Connecting the phone is easy via the built-in adapter and navigating the app is simple, but it is worth keeping in mind that now you will have the battery lives of 2 devices to consider and it does make the whole setup larger.
A set is ND filters will be essential to creating the cinematic look and they are available to buy separately. The set seen in the video here is from Freewell and they have a clever magnetic, snap-on design. ND filters reduce the amount of light reaching the sensor, basically sunglasses for your camera. The pack here also contains Polarising ND filters that will help reduce reflected light from surfaces such as water or windows.
With phone and filters in hand it’s time to dial in your settings. The Mimo app will need to be set to ‘Pro’ mode to allow access to the settings you need. Select ‘Video Mode’, and ‘Manual (M)’ for exposure. Using autoexposure means the Osmo tries to find the correct exposure for you by altering shutter speed and ISO while filming, Manual mode puts you in control.
The picture resolution is determined by selecting either HD, 1920 x 1080, or 4K, 3840 x 2160, and choosing the ‘Superfine’ quality option. The Osmo Pocket does a good job in 4K and the files are a manageable size for editing. When you select the ‘Superfine’ quality option, the Osmo Pocket warns that the camera will heat up which could be an issue if you plan to film for a long period of time. It is handheld after all.
The movement of the gimbal should be set to FPV to avoid the weird floating look that basic users will be familiar with. Mauro has another video on his channel to help with the camera movement and it’s worth a watch.
The movement within your image, creating that cinematic motion blur, comes from setting your frame rate to the well known 24 frames per second. The shutter speed should be set to double your frame rate, or as close as possible to it. So for 24fps, a 1/50 shutter speed will do the trick.
This is where your ND filters come in. Shooting outdoors on a bright day at the above settings will probably leave your image overexposed, so break out your filters and see what amount of ND you will need to find that exposure sweet spot. Using the apps Zebra’s (helpfully called ‘Overexposure Tip’) and the Histogram will help you to judge the exposure and avoiding nasty highlight clipping.
The lens on the OSMO is fixed at an f2.8 aperture but don’t expect a shallow depth of field look with such a small sensor. Using autofocus is probably your best bet on the Osmo Pocket too.
Keep your ISO as low as possible, avoiding Auto, and you should be able to produce a nice clean image in decent lighting conditions. You should also lock in your white balance, depending on the prevailing light in your scene.
Lastly, choosing the ‘CineLike’ color profile will give you a flatter, almost LOG, look to your footage, making it more color grading friendly. There are myriad LUT’s and color tools available for editing so have some fun with them and find the look you like.
It’s not going to replace a Red on a Steadicam or your favorite DSLR or mirrorless on a gimbal, however, it not only fits into but is also a lot friendlier on your pocket.
[source: MAURO’S FILMS]
Order Links:
DJI Osmo Pocket Gimbal (B&H, Amazon)
Disclaimer: As an Amazon Associate partner and participant in B&H and Adorama Affiliate programmes, we earn a small comission from each purchase made through the affiliate links listed above at no additional cost to you.
Claim your copy of DAVINCI RESOLVE - SIMPLIFIED COURSE with 50% off! Get Instant Access!