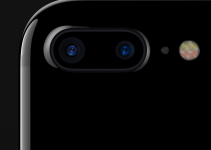As you may already know, if you’ve opted to work with Premiere Pro as your main NLE of choice, there’s a full tab dedicated to color grading. The Lumetri Color Panel has evolved a lot from its initial implementation. It used to be a simple effect that you could add to your clip, but with every new update, it morphed into a separate tab with a quite complete set of tools.
Indeed, it may not be at Resolve levels of tools and power while lacking the incremental adjustments that the dedicated color grading suites have, but it’s more than enough for almost any situation. If you’ve been taking your first steps inside the Lumetri tab, you could probably make use of Jordy’s tips from Cinecom.net covered in great detail in the video below.
#1 – LUT position
You’ll probably have noticed already that there are two different places where you can apply LUTs in Premiere Pro. Once in the Basic correction tab, under “Input LUT”, and a second time in the creative tab, under “Look”. In both cases you can choose a LUT and apply it to the footage, but what is the difference? When we should use one instead of the other?
The main difference here is the timing when the LUT is actually applied. The input LUT is applied before any other tweak made to the image, thus making impossible to recover overexposed bits or else.
#2 – Selective color
Most people will head to the Hue and Saturation curves in order to enhance a given tonal range. And in theory that is correct. However, a heavy manipulation using only those tools can break down your image, especially if you are dealing with a heavily compressed 8-bit file.
To avoid that, in the Lumetri Panel, you should head down to the HSL secondary instead. The Blur and Denoise sliders will save your image from degrading and help you get much better results.
#3 – HSL sharpening
Keeping the HSL tab open, there’s a neat little trick you can do. If you select the skin tones and blur the selection until the eyes and mouth of your talent are selected, you can use the contrast and sharpen sliders to enhance the image, without affecting the area that is out of focus. You could also use the unsharp mask, but that’s a much more power-hungry effect to apply.
#4 – Color Wheels
Sometimes you may feel intimidated by the color wheels, but when color grading, these could be extremely powerful assets. If you need to cool or warm up your image, instead of using the temperature slider, try to move the mid-tones to the orange side while casting a little bit of blue in the shadows or the highlights. You’ll get a much more natural result.
#5 – Vibrance
In the Creative tab, you will find the Vibrance slider. It’s just above the Saturation control, but what is actually vibrance? Well, simply put, if you move the Saturation slider the whole image will boost its colors, thus affecting the entire color spectrum.
If you use the Vibrance instead, only the less saturated colors will be “popped up”, resulting in an overall better-looking image.
So, those were Jordy’s five quick advanced tips to color grade in Premiere Pro, so maybe it’s time to test yourself and see if you can apply them in your next project.
[source: Cinecom.net]
Disclaimer: As an Amazon Associate partner and participant in B&H and Adorama Affiliate programmes, we earn a small comission from each purchase made through the affiliate links listed above at no additional cost to you.
Claim your copy of DAVINCI RESOLVE - SIMPLIFIED COURSE. Get Instant Access!