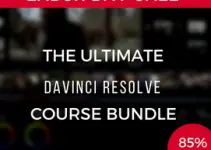With nearly 30 years of development behind it, it isn’t surprising to find a few hidden features in Adobe Premiere Pro every once in awhile. Lots of editors cut in Premiere Pro, working on different shows, documentaries, commercials, etc with different needs and ways of getting the job done.
One of the things that makes Premiere Pro such a great program is its ability to adjust to the user. Editors can customize layouts, short cut keys, and the brightness of the background to ease eyestrain but most importantly, they can decide how they want to use it. Sometimes you stumble upon a setting or a tool that was previously unknown to you and you’re struck with an aha moment that changes your life (or at lease how you use Premiere) forever.
Justin Odisho has put together a list of 5 eye-openers that might save you some time and help speed up your workflow, or maybe even blow your mind.
I’m old and set in my ways. I started editing a long time ago and do things how I like them! It isn’t very often anymore that I happen upon some convenient, awesome, mind-blowing trick that I want to run off and tell everyone about, but sometimes that actually does happen and it’s always fun to share.
You can brag about the features you find to other editors, or skillfully use them to impress clients in an editing session. When you’ve been doing things a different way (or the hard way) for a long time, sudden shortcuts can feel like magic.
Here are some tips and tricks that might help you to stop going through the motions, and experience post-production in a whole new way.
Adjusting The Speed Of Your Clips
- The Rate Stretch Tool will let you click and drag the endpoint of your clip to adjust the speed to any length.
- Right Click on any clip in your timeline to set the speed and duration by percentages or exact lengths.
Using Defaults Your Own Way
- Apply default transitions to multiple clips simultaneously by highlighting them and pressing Command + D
- Right click on any transition in the effects panel to set it as your default transition quickly.
- Still images are set to a length of 5 seconds by default, but you can change that to any time in Preferences: Timeline
Duplicating Clips On The Timeline
- Rather than copying and pasting, you can Highlight a clip, Hold Option, and drag that clip anywhere on the timeline to duplicate it.
Nesting
- Double Click on Nest Clips to step-in and edit their contents.
- Un-Nest clips by dragging the nested sequence from your bin back to your timeline.
Fastest Way To Export A Still
- Quickly export a still of your timeline by either by pressing the camera icon or Command + E, and select a destination.
Some of you may have heard of these before, or this might be completely new and cool information for a few of you. Being honest, I knew about almost all of these features in Premiere but for the life of me, I had never heard of the Rate Stretch Tool. I walked right past this gem and didn’t even know it was there.
For years and years, I have been right clicking and entering my speed manually like a dummy. How come I never saw that tool??!! It was sitting on the tool bar the whole time, just staring at me. Now that I know that it is there, I’ll honestly save a lot of time. And, I can play it off like I knew about it all along as long as I never tell anyone. Shhh.
What are some of the hidden gems that you have found in Premiere Pro? In video editing and in life, there is no wrong way to do anything. You might have a trick that could completely make someone else’s day.
[source: Justin Odisho]
Disclaimer: As an Amazon Associate partner and participant in B&H and Adorama Affiliate programmes, we earn a small comission from each purchase made through the affiliate links listed above at no additional cost to you.
Claim your copy of DAVINCI RESOLVE - SIMPLIFIED COURSE. Get Instant Access!