I’m not sure about the rest of you, but my favorite moment of editing is when I finally get to sit back and hit export. At least it was once I figured out all the different settings I needed and got them saved as presets to make life a lot easier.
Those settings and methods will depend on what NLE you are using with Premiere Pro being one of the most popular today.
With that in mind, filmmaker Tyler White has put together a nice guide to export settings in Premiere Pro for 2023. Make sure you are showing off your projects in the best light with the proper settings.
An initial step Tyler takes is he sets the in and out points on his timeline. This ensures Premiere is exporting the right part—no more and no less. It is useful if you use the rest of the timeline for scratch or holding alternate takes and don’t want to accidentally include something you left there in your timeline.
Now time for the Export tab.
You will see a bunch of presets on the left side for YouTube, Facebook, etc. For the best quality you’ll want to stick with “Media File” and being in full control of your settings. You can save and pull up your own presets here too.
For your own export you’ll start with a codec, and Tyler has chosen H.264. A still very standard option for balancing size and quality.
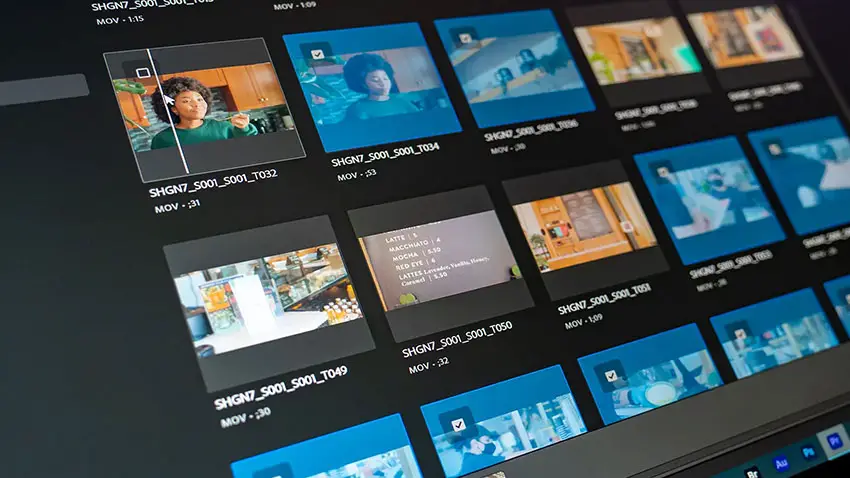
Image Credit: Adobe
In the video section you’ll likely just want to hit match source. This ensures your resolution, frame rate, and other related settings remain the same as your timeline. That’s usually what you want.
Click to see more settings and there will be some options to review. You’ll want to check the render at maximum depth and use maximum render quality boxes.
Encoding settings is going to be key on newer computers (which is most from the past couple years). You’ll want to turn on hardware encoding if it is available with your computer and it will dramatically improve the export time.
Profile you’ll want to bump to High and level can stay at 5.0.
Bitrate is another key setting. You’ll have a choice between CBR, Constant BitRate, or VBR, Variable BitRate. This means what it seems like it. For constant bitrate you’ll have a constant bitrate throughout the video and for variable it’ll adjust based on the content of your video.
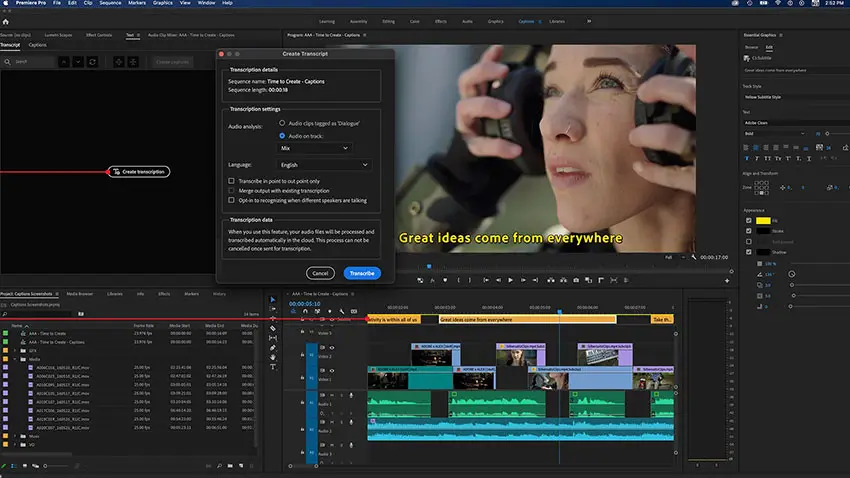
Image Credit: Adobe
For VBR you’ll have 1 pass or 2 pass. This means that Premiere will review your footage either once or twice to determine the proper bitrate for certain scenes.
His usual is to go with CBR and leave it at 90 Mb/s. This can result in a large file though. To fix that you can change to VBR 1 pass and set the target bitrate to 30 Mb/s. Then Premiere will increase the bitrate only where needed and result in a generally smaller file.
Make sure audio is toggled on. Generally, it can be AAC with 48000 Hz and stereo output with a 320 kb/s bitrate.
With that all done, head back to the top in the preset setting and hit the three dots to save your own preset.
That’s a simple and effective option for exporting high-quality videos with smaller file sizes that should be good for most online channels.
[source: Tyler White]
Order Links:
Disclaimer: As an Amazon Associate partner and participant in B&H and Adorama Affiliate programmes, we earn a small comission from each purchase made through the affiliate links listed above at no additional cost to you.



