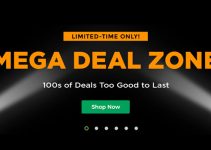When working with a lot of effects and transitions in Adobe Premiere Pro CC, you will eventually notice that timeline performance will start to decrease. This is especially true for video editors who are running more consumer-grade editing systems as the impact of all the Lumetri Color effects, zoom transitions, and even linked After Effects compositions within Premiere Pro CC will be significant.
Luckily, with just a few tweaks to your program settings, you can increase the speed of your post-production workflow inside of Premiere Pro CC. Filmmaker Chung Dha will walk us through the optimization process in the video below.
The first step in speeding up performance in the Adobe’s NLE is by modifying the sequence settings of your project. Inside of the Sequence menu, click on Sequence Settings. Then change the editing mode to Custom. Next, deselect the checkbox that says Composite in Linear Color and switch the Preview File Format to GoPro Cineform (YUV 10-Bit).
The reason why you should change your preview file format to Cineform is that it is a slightly compressed codec, meaning that little to no compression will be done as the preview files are created. While using this codec will produce larger file sizes, it does increase timeline performance exponentially.
Keep in mind though, that you may have to keep an eye on your media cache as that could fill up fast. Another piece of advice is that after you’ve added or worked with heavy effects such as Lumetri, make sure you pre-render your work as you go, which you can do by hitting the enter key when you’re in the timeline.
By doing so, the NLE will create preview files which not only will make playing back your work smoother but also will help when you export your footage later on. That’s how you give your computer less work to do when it’s time to render the final output.
Last but not least, when you’ve locked in your edit and are ready to export, select the QuickTime container as well as the GoPro Cineform YUV 10-Bit codec once again. Also, make sure that Use Previews is checked.
The last step will enable your NLE to create a final exported video file at a much faster rate than using any other codec since the platform will use all preview files you’ve made along the line when pre-rendering.
This workflow can be very efficient when you are working on a project with many revisions, plus it will allow you to maintain the highest image quality across the board.
[source: chungdha]
Disclaimer: As an Amazon Associate partner and participant in B&H and Adorama Affiliate programmes, we earn a small comission from each purchase made through the affiliate links listed above at no additional cost to you.