Many people still do wonder what is the easiest and fastest way to create time-lapse videos. There are different workflows and many available options as probably the most efficient one is shooting time-lapse sequences directly with your video camera. Many of these tools such as BMCC, BMPCC, BMPC 4K, Canon C100, Canon C300, Sony FS 700, Sony F5, F55, FS7 and many others already provide that option.
The other even more preferred technique to go, especially for the majority of DSLR shooters, is taking stills with a stills camera and throwing them as image sequences inside an NLE after. Both workflows come with their pros and cons. If you want to do the job quickly pick the first one if you want to invest more time and have better control over the image choose the second. It’s just a matter of personal preference and depends on which one of both workflows suits you most.
In the following video tutorial, Mark Wallace from Adorama TV will show his time-lapse workflow and will guide us through it step-by-step using only the Adobe Lightroom and After Effects.
The suggested workflow is simple and straightforward. First, you should open your RAW or JPEG images inside Lightroom. A good practice is to create and label different folders for each image sequence on your computer in advance. This will help you not only to organise better the numerous images inside the Lightroom Library but will significantly accelerate the process as well.
Open the first image of your time-lapse sequence in the Develop Module of Lightroom. This is where you’ll access the most relevant settings of your image. Mark Wallace suggests cropping the image to a more usable video aspect ratio, something you can easily do with the Crop Tool inside the Develop Module.
After you adjust the settings and the aspect ratio of your first image return to Library and select all the sequence images. Hit the Synchronise Settings button in the bottom right corner of your screen and make sure that you check all the settings that you want to apply to the rest of the images. That is how you will have the same settings for each image in your sequence.
The next step is to export the images from the Lightroom and import them inside After Effects. In the Export Module make sure you choose the right format and file size. In this particular case, Mark Wallace suggests using JPEG and 1920 x 1080 frame size. This is where you also should rename your files, especially if your camera doesn’t add a sequential numbers to the name of each image. This is essential for the import of the files inside After Affects as the program creates the image sequences based on consecutively numbered files.
Inside After Effects, you should create a new composition that matches the settings of your Lightroom image sequence. Go to File>Import>File, browse to the folder with the already exported and cropped files and choose only the first image. Make sure that the Jpeg Sequence is ticked and hit Open.
Voila! You can apply and add even more settings and filters to your time lapse clip as you will do with any other video file inside After Effects. Remember that you can always turn back in Lightroom and do further adjustments to your raw still images thus having a full control over the workflow and making the best possible creative decision.
Disclaimer: As an Amazon Associate partner and participant in B&H and Adorama Affiliate programmes, we earn a small comission from each purchase made through the affiliate links listed above at no additional cost to you.


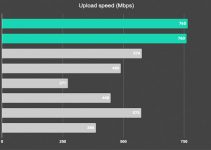

I recommend iDealshare VideoGo whch can import 4K video to all versions of After Effects.