Getting your hands on the latest top-of-the-line MacBook Pro isn’t the only factor that will speed up your workflow and make it more efficient in the long run. There are a plenty of other small optimizations you can do instead that will allow you to take advantage of the true potential of your workstation regardless of the fact whether it’s the latest model or it’s a few generations old.
US-based photographer and founder of phlearn.com Aaron Nace has a ton of small tips and tricks for all Mac users that should not only significantly optimize their day-to-day workflow, but also turn the hours spend in front of the computer screen into way more pleasant, productive, and enjoyable experience.
The first suggested changes include increasing the Mouse/Trackpad Tracking Speed and making the Dock as small as possible. If you haven’t tried these tweaks already, Aaron highly recommends doing them first. By increasing the Tracking Speed, for instance, you will have to move your hand less to navigate your computer, which means you’ll be able to get from one side of the screen to the other much faster. Sure, you’ll need some time to get used to the faster speed, but once you do, you’ll easily be able to find the difference.
Making the Dock smaller and even hiding it, on the other hand, will free up some space at the bottom of your screen which may not seem like a huge improvement on a 32-inch 5K display, but it’ll certainly make a significant difference for those of you working in front of a much smaller screen. And, the best part is that you can make these adjustments easily and quickly by accessing the General Preferences & Settings on your Mac.
Another tool that will help you to keep your screen real estate neat and clean and speed up your workflow by leaps and bounds is Mission Control. In essence, it’s a powerful productivity asset implemented in the MacOS that allows users to create and use multiple desktops, quickly organize them, and switch between with a single click of a button. Not only that, but you can also set up a Hot Corner to access Mission Control even faster, hence turning each corner of your screen into an extremely efficient shortcut.
Beyond that, there are a few paid applications available in the App Store that can also reduce the clutter on your screen and help you to optimize your content even further. The Better Snap Tool, for example, allows you to snap windows to different parts of the screen quickly and effortlessly whereas the Daisy Disk app displays all of the files and folders on your computer in a visual layout thus giving you a great overview of all connected disks.
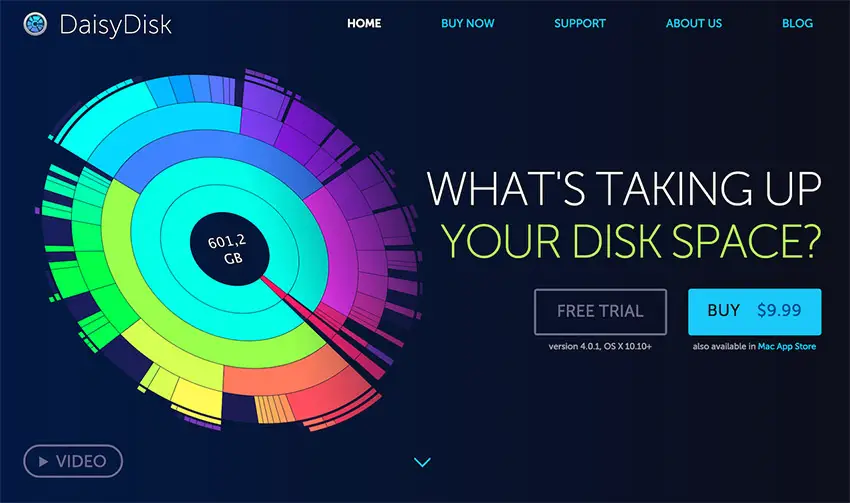
Last but not least, Aaron Nace recommends a bunch of useful keyboard shortcuts that are not only huge time-savers just giving you an instant access when browsing through menus, folders or files but also make the overall user experience a lot more pleasing and enjoyable once you make them an integrated part of your muscle memory. I’m sure that you have more practical tips and tricks when it comes to optimizing your workflow while using a Mac computer, so feel free to share those in the comments below.
[source: Photoshop Tutorials by PHLEARN]
Disclaimer: As an Amazon Associate partner and participant in B&H and Adorama Affiliate programmes, we earn a small comission from each purchase made through the affiliate links listed above at no additional cost to you.
Claim your copy of DAVINCI RESOLVE - SIMPLIFIED COURSE with 50% off! Get Instant Access!





