It’s no secret how ubiquitous the use of green screens are in filmmaking. Whether you’re at a professional film studio pulling off a meticulously crafted alien battle scene or simply want to do a floating head shot for your production, green screen setups are more often than not used for the job.
While the concept of chroma keying seems simple (the process of removing a single color to leave only your subject in the frame), it may be hard to achieve depending on multiple factors such as how your footage was shot, right down to even whether or not your editor has decent chroma key plug-ins. In the video below, Armando Ferreira shows off how to properly go through the process of chroma keying inside Adobe Premiere Pro CC 2017.
Before getting started with keying, you’ll need to follow some essential guidelines to shoot your footage correctly. First off, make sure your green screen is evenly lit so that your NLE will have an easier time isolating the color for removal. Also, take into consideration the background plate you will be using so that you can light your subject to match the scene seamlessly.
If your talent is moving, shoot at a higher shutter speed to avoid motion blur that may otherwise ruin the chroma key effect. When lighting your subject, try to use a backlight (if possible for your shot) to allow your keying plug-in to easily distinguish the background (green screen) from the foreground (subject).
That being said, add your clip to the timeline inside Premiere Pro CC, then head over to the Effects Panel and apply the Ultra Key effect to your clip. The next step is to click the eyedropper on the Key Color property and select the green color from your source footage.
Right off the bat, you’ll see that the Ultra Key filter does a pretty good job at keying out the green color. In fact, there are a few parameters under the Setting properties that could be quite efficient if you want the plug-in to deal with the hassle of cleaning up details. Usually, you may come across some subtle imperfections that remain which easily can be removed with a bit of tweaking.
According to Armando, the Matte Generation settings are better left untouched as those tend to deal with how the chroma key effect actually isolates the subject from the green background. Matte Cleanup, however, is one setting that you may want to adjust since it will help you to remove some of the flaws left after the initial key.
The Choke setting, in particular, basically manipulates the edges of your subject by either trimming or expanding the area. Armando recommends that you don’t go over 20 to avoid the Helmet Hair effect, wherein the chroma key effect blends with the subject so much that it looks unnatural with flat rounded edges.
The Soften tool, on the other hand, does exactly what the name implies – it softens the edges of the subject so that it doesn’t appear too harsh (similar to a mask feather). This will help you blend your talent with whatever background you’re trying to add while creating a more natural look. Again, Armando recommends not going over 20 with the parameter.
If you find that your subject has some green halos on it after the chroma key, that’s because of the green color reflecting back onto your actor. To remove (or at least minimize) the spill, try manipulating the properties under Spill Suppression. Play around with the saturation, range, spill, and luma values to get the desired look and hopefully minimize the green glow casting on your subject.
While these guidelines should be more than enough to pull off the perfect chroma key on most occasions, testing out your green screen setup beforehand is highly recommended if you want to be sure that the chroma keying would work out as a result. Also, remember that the Ultra Key effect might not always be the best option when it comes to chroma keying.
If you’re serious about compositing or regularly have to use green screen setups, try investing in more advanced chroma keying plugins such as Red Giant’s Primatte Keyer. These tend to run on the expensive side but are sure worth the price if you’re looking for more reliable tools to speed up your post-production workflow.
[source: Armando Ferreira]
Disclaimer: As an Amazon Associate partner and participant in B&H and Adorama Affiliate programmes, we earn a small comission from each purchase made through the affiliate links listed above at no additional cost to you.
Claim your copy of DAVINCI RESOLVE - SIMPLIFIED COURSE. Get Instant Access!





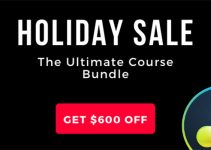
Very useful tips, thanks for sharing them!