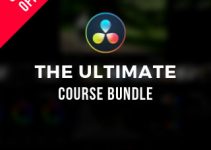I’m sure you’ve seen numerous videos where iPhone-style message notifications float in the air, as if they belong to the environment the shot takes place in. The graphics even go as far as following every bit of camera shake, emphasizing the faux-realism of the non-diegetic elements.
If you’re curious as to how this animation can be pulled off, Jordy Vandeput and the team at Cinecom.net show how you can easily do so by only using available tools and assets in Adobe After Effects CC.
First, make sure that there is a reasonable amount of contrast in the footage you are planning to use. Since the effect relies on motion tracking, having contrast in the frame allows After Effects to detect more points to track.
That being said, import your clips into After Effects. Before performing any tracking, it’s important to have the notification message graphic ready. If you want to make your own graphic, you can do this inside of After Effects.
To start off, create a new composition along with a rounded rectangle shape. To make the figure seem more like an iPhone notification, access the shape settings and increase the roundness. Then, head over to the Effects panel and add the 4 Color Gradient effect to your shape layer.
Position the gradient points at the center of each side of the rectangle and adjust the colors to your liking. If you’re trying to mimic the aesthetic of Apple’s notifications, choose colors that are more on the light-blue side of the color spectrum. Once you’ve adjusted your colors, add whatever text you want in the shape.
Next, create a new composition and add your raw footage to the timeline. Go to Window > Tracker and then click Track Camera. After Effects will track your scene frame by frame, which will take a few minutes depending on the video file type and duration.
When the tracking is complete, select a point in the frame where you want the message bubble to be attached to. Right click on the point and select “Create Null and Camera”. A camera and null layer will be created in the composition that contains the tracking information.
Now, add your message bubble/notification graphic into the composition. Go into the Null properties and copy the Transform properties. Click on the graphics layer and paste the transform properties. Additionally, go into the Opacity settings of your graphics layer and set the opacity to 100. Feel free to position, scale, and rotate the message bubble accordingly.
If you want the message bubble to pop up, as if you’re getting a new notification, you can do this by simply animating the layer’s scale to go from zero to full size. Just make sure to keep the animation duration short. Also, enable motion blur for both the layer and composition.
To help your message bubble graphic better blend with the environment, duplicate your raw footage and add the Gaussian Blur effect. Set the blur to around 28%. Then, duplicate your message bubble layer and add the Fill effect with the color set to white.
Finally, place the duplicated footage layer under the message bubble layer, make sure it’s set to Alpha Matte and reduce the opacity of the main message bubble layer slightly (by around 20 percent). Of course, you can tweak the floating notification even further and experiment with other creative techniques. Either way, the basics covered in this video are more than enough to get you started.
[source: Cinecom.net]
Disclaimer: As an Amazon Associate partner and participant in B&H and Adorama Affiliate programmes, we earn a small comission from each purchase made through the affiliate links listed above at no additional cost to you.
Claim your copy of DAVINCI RESOLVE - SIMPLIFIED COURSE with 50% off! Get Instant Access!