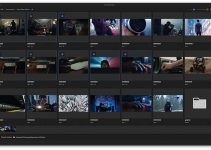With the success that the Pocket 4K and 6K cameras are having lately, it’s no surprise that more and more content creators are switching to DaVinci Resolve Studio for video editing. The fully-fledged post-production software comes bundled with every Blackmagic camera sold out there thus adding even more value to the purchase itself.
When it comes to video editing, however, efficiency and speed are two of the most important factors that can make a huge difference for you as a video editor, especially if you are a beginner. In the video below, Alex Jordan from Learn Color Grading explains how you can speed up your workflow significantly using two essential editing shortcuts that every video editor should know.
The point in this video is to showcase the capabilities of this extremely powerful NLE rather than pointing out the exact hotkeys you should be using. Many functions inside Resolve can easily be assigned to a keyboard button of your choice anyway, thus speeding up dramatically your edit time.
Of course, the techniques in question may seem trivial to professional editors who have years of experience in the field, but to those folks who are starting right now, these shortcuts are paramount.
For example, while trimming your clips, did you know that switching between Selection mode and Trim mode with the cursor may change the behavior of your shortcuts so that you can easily trim from the play head forward (or backward if needed) while at the same time closing the gap in the timeline? That’s right, the same shortcut has different effects depending on the mode you’re working in.
Another great function in Resolve, that is available in almost any other professional editing software is the Ripple edit. But what is it exactly? Well, sometimes you have an entire clip in your timeline you want to get rid of. You select it, delete it, and a gap is left in the timeline.
If you are Ripple deleting instead, you’ll achieve the same effect, as the clip will be removed, but at the same time Resolve will also close the gap by moving backward all the clips after the one you’ve deleted. It’s pretty handy, especially if you’re doing your first rough edit and have a lot of footage to trim down.
Again, these may seem like simple shortcuts, and they are without a doubt. Most editors will pick up this together with the first couple of projects they work on, but if you are not aware of their existence, maybe because you’re not working as an assistant for a more experienced editor, you may never find out.
Of course, if you want to take video editing seriously, you should go well beyond these beginner hotkeys. DaVinci Resolve, as any other pro software has a lot of hidden tricks that can speed up your workflow by leaps and bounds. So, if you want to dip your toes into professional video editing and color grading, make sure you check out Alex Jordan’s free courses as well as his Ultimate Resolve 16 Course Bundle that is currently on sale.
[source: Learn Color Grading]
Disclaimer: As an Amazon Associate partner and participant in B&H and Adorama Affiliate programmes, we earn a small comission from each purchase made through the affiliate links listed above at no additional cost to you.