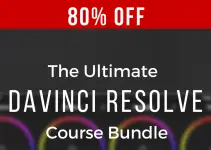One difficult thing with filmmaking, especially lower-budget filmmaking, is controlling all aspects of the shot when you are shooting on location.
Outdoors presents a particular problem in public spaces as there might be other people walking around or simply things in the area that you can’t move or have any control over. Want to quickly remove these moving objects from your shot? Well, there is an easy way to do it using just the Color page in DaVinci Resolve 17.
In this tutorial from Miesner Media, he shows how some shots can be very quickly removed with built-in tools. This is sometimes incredibly difficult and time-consuming work, so anything that makes it easy should be checked out.
Quick note, some of the effects that Theo uses in this tutorial are only available in the paid Studio version of Resolve 17. Considering Blackmagic has been handing out lifetime upgrades and the cost is very, very reasonable it is well worth the investment.
The example shot he picked for the tutorial has a man as the main subject with some people far off in the background walking down the beach. He wants to remove the people.
Bringing it into the Color page he makes a new node to do the work in. First, he uses the Patch Replacer tool from the Open FX library – this is only in Studio. You’ll have two windows to control, a destination and source.
The tool will copy the source onto the destination window, so you’ll want to cover the object you want to be removed with the window.
Be careful to make the window as small as possible and to line up anything you can. This shot is helped by the fact that the people are small and in the background.
If you play it back you’ll notice it doesn’t track the subjects, which is bad. Move over to the Tracker tool and select FX from the dropdown.
Using Interactive Mode select something from around the same area and then see if it tracks in a similar way.
You might need to adjust size and placement of your windows again, but once it’s tracking well you can move on.
You can probably tell that the default blend isn’t great. Heading into the Patch Replacer settings you should change the fill-in method from Adaptive Blend to Clone.
It’s a harder mask and so you’ll want to blur it and make other adjustments to the shape to make it work a bit better. Keep in mind this is a quick and dirty edit, not the best effect you can possibly get.
In this shot, the talent obscures the patch and causes the effect to break. You’ll need to select the subject at this point. Making a layer node go to the Magic Mask and select what you need, such as Person in this shot. It does a very good job that needs a little refinement to clean up the edges. That actually fixes it up quite nicely.
This is a very low effort considering the effect you are getting. Definitely worth experimenting with for small background objects. Since people will be focused on your subject you can get away with some quick effects to clean things up that will make background objects and people less distracting.
A bonus tip on refining the masking involves adding a pre-appended node to your initial selection node of the objects you want to remove. Make an alpha mask with a window that more closely selects the subjects. Going back to Patch Replacer you can select the Alpha Channel as the region.
Since it’s more refined it looks a lot better. And another thing you can do is use the magic mask on the main subject, invert the selection, and then apply a lens blur to the background. This will help with subject separation and make the background effect even less noticeable.
Have you tried out something like this or want to try it out?
[source: MiesnerMedia]
Disclaimer: As an Amazon Associate partner and participant in B&H and Adorama Affiliate programmes, we earn a small comission from each purchase made through the affiliate links listed above at no additional cost to you.