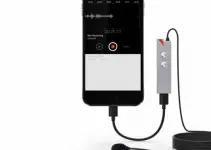One thing Premiere Pro CC doesn’t have as a nice, built-in feature is capable motion tracking. It has some tools for doing thing, such as when you apply a mask to an effect and then track that throughout the clip. However, there isn’t an easy way to go about tracking motion and titles.
Filmmaker Gille Claes from Premiere Basics has a very quick and easy-to-understand tutorial on how you can effectively do this using the built-in tools of Premiere. He admits there are plenty of paid plug-ins, like Mocha, that can do this already, but some people just learning may not want to pay for that just yet.
Picking a clip to drop on the timeline, Gille chooses a shot of him doing some dancing. Being a fairly wide shot with some dynamic movement it provides a lot of space to work with.
Once in Premiere with the clip on the timeline you’ll want three things in the program monitor: rulers, safe margins, and guides. Drag them to the program monitor.
Next, apply a transform effect to your clip. This is in the Effects panel. Set a keyframe for the scale and position at the very beginning of the clip. Just click the stopwatch icon next to each setting.
Head a little bit into the clip and do this again, this time zooming in 250% and repositioning the shot to achieve the framing you want.
With that done go and activate the safe margins, rulers, and guides. Gille drags a vertical ruler over to the center of his eyes and then pulls a horizontal ruler to his eyelids to create a cross.
Going frame by frame you can then use the position setting to manually reframe your shot, making sure to line up the eyes with the ruler cross you created. Eventually you will have your subject tracked.
It’s possible you might want more shutter blur in your shot.
Just unclick the “Use Composition Shutter Angle” option in the Transform panel and change the Shutter Angle to 180 degrees (or more). It can help the clip feel more dynamic.
Doing this for text is a similar method. When you create the text make sure it is center aligned and then move down to the second line and type an “x”.
Use this as your cross and do the same frame-by-frame repositioning. With text you can actually skip around some frames as Premiere will fill in the in-between frames as best as it can, so it should be faster.
As an easy-to-understand way to achieve motion tracking it is a good effect, but it take a long time depending on the clip.
I think I would highly recommend learning a bit of After Effects if you need to do this as it will take a fraction of the time. But, I guess in a pinch with a very short clip it’s worth a look.
Would you use this effect in your work?
[source: Premiere Basics]
Disclaimer: As an Amazon Associate partner and participant in B&H and Adorama Affiliate programmes, we earn a small comission from each purchase made through the affiliate links listed above at no additional cost to you.