If you ever needed to change frame rates in DaVinci Resolve – because it was set wrong or you have a need for multiple options in a single project – you just couldn’t do it. The second you touched the timeline with some footage you were locked in.
Needing a different frame rate meant a whole new project. That is actually no longer the case. More recent versions of Resolve have finally given us this option, though it isn’t as simple as adjusting project settings.
Jordan from Motion Array Tutorials shows you how you can actually pull this off in Resolve. The trick is that you can control the frame rates of individual timelines.
Obviously if you are going to do this you should know what your target frame rate is going to be. Most of the time it is just as simple as checking your footage – which you can do in the list version of the Media Pool – and matching that. Once you know that you just make a new timeline.
Either right click in the Media Pool and hit New Timeline or use the Ctrl/Cmd + N shortcut. In the new pop-up box you should see some settings and options. Hit the “Use Custom Settings” button to reveal more controls. From here you’ll move to the Format tab and there you can simply select the Timeline frame rate from a dropdown list.
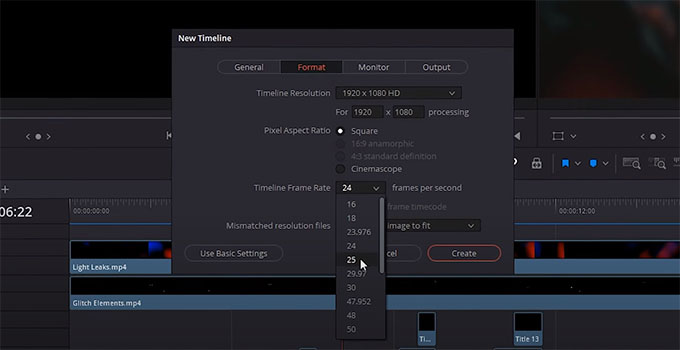
Image Credit: Motion Array
Easy right?
If you already started work on a timeline you don’t even need to start all over. What you should do is set the timeline view options to show the different timelines as tabs. Go to your original timeline and select it all. Ctrl/Cmd + A will do the trick. Then hit copy, or Ctrl/Cmd + C.
Head back to your new timeline and paste it in. Shortcut is Ctrl/Cmd + V. It should all just seamlessly paste in.
Note that the actual project timeline isn’t going to change. That still stays locked down. The specific timeline will be different though and when you head to the deliver page you should see the appropriate options for exporting in your desired frame rate.
It’s good to have this in your bag of tricks as you never know when you might need it and it’ll save tons of time.
Can you share any other quick tips for editing in DaVinci Resolve?
[source: Motion Array Tutorials]
Disclaimer: As an Amazon Associate partner and participant in B&H and Adorama Affiliate programmes, we earn a small comission from each purchase made through the affiliate links listed above at no additional cost to you.
Claim your copy of DAVINCI RESOLVE - SIMPLIFIED COURSE with 50% off! Get Instant Access!



