There is a lot going on in the export menu for Adobe Premiere Pro. Actually, that goes for all the NLEs. This box is a mess of usually hard-to-understand options for anyone except the nerdiest or most experienced editors.
One has to choose a codec, bit rates, bit depth, resolution, and more. Plus, there are always that presets that may or may not work out and some hard-to-see checkboxes that you might be curious about.
If you are trying to figure out the best export options for getting your 4K videos up on YouTube, Facebook, Vimeo or other similar sites then you should watch this video from Matt WhoisMatt Johnson.
The goal here is to create a high-quality 4K export suitable for uploading. This should work with any 4K project you have. Matt’s test clip is a simple 4K 24 fps project.
When your project is ready for export, you can just hit Control/Command + M as the keyboard shortcut to enter export settings. You can also just go to the Export tab on the latest version of Premiere.
In the export menu (specifically the 2022 version of Premiere), make sure that you have the Media File option selected. Then you can name the file and select a location.
Now you should select a preset to get started. The High Quality 2160p 4K setting is the one to pick. And then head to format and change it out from H.264 to HEVC (H.265).
HEVC is one of the latest formats and it is growing in popularity. Newer computers can even export with hardware encoding so they can handle them faster. The format is much more efficient, which means not only are sizes smaller but the overall quality is better as well.
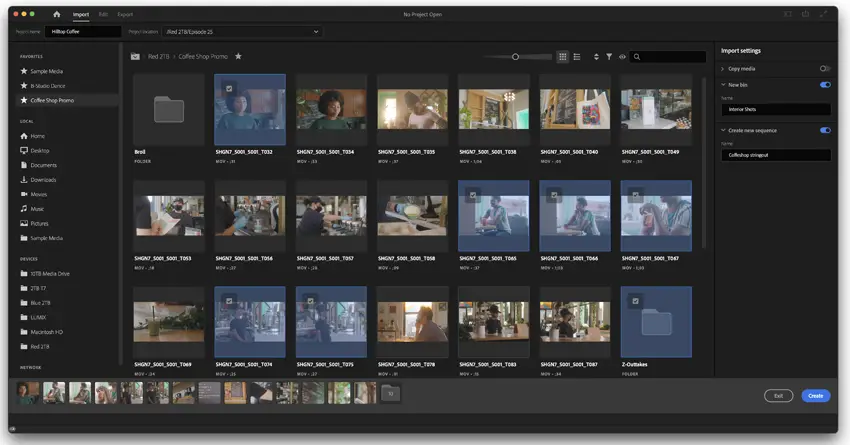
Image Credit: Adobe
There is some more work to be done. Matt is using matched source for the basic video settings, so UHD 4K, with 23.976 fps, and Square Pixels. The next settings might be hidden behind a more button. With that expanded, you’ll find some checkboxes. Make sure to select render at maximum bit depth and use maximum render quality. These are going to make sure Premiere is using the best data to produce the video.
Under encoding settings, you’ll want to make sure hardware encoding is selected. This is going to speed up the export. Software is fine but will be much slower. Profile should be set to Main. Level can be left at 5.1. With tier, you will want to change that to High. This setting unlocks the bit rate for the highest quality.
Bitrate settings are going to have the largest impact. For encoding, set it to CBR for Constant Bit Rate. Then up the target bitrate to 50 Mbps.
This is one of the benefits of H.265 as it can stay at 50 Mbps and actually produce a better video file than an H.264 video at double the bitrate. Files can get big though for something like YouTube where you aren’t limited too much on size so don’t worry about it.
The final trick used to make videos look even better on YouTube suggests exporting even 1080p material as a 4K render. The reason for this is that YouTube treats 4K files differently and plays them back at a higher bitrate. Always upload to YouTube in 4K and that holds true for most other services.
Another thing to keep in mind is that the bitrate is somewhat of a moving target. The 50 Mbps recommended here isn’t perfect for everything. If you are exporting at a higher frame rate like 30p or 60p you should up that number. A good reference is to double the frame rate. So 30p can use 60 Mbps and 60p can use 120 Mbps.
Last up are the audio settings. These can almost always stay at default with AAC at 48000 Hz in stereo at 320 kbps. Might as well double-check. Now you can just hit export.
If you want to save time you can also just download Matt’s export preset from his site. If you take the time to set it up then you can just save these settings as your own preset.
Have you tried out these settings? What do you think about the results?
[source: Matt WhoisMatt Johnson]
Disclaimer: As an Amazon Associate partner and participant in B&H and Adorama Affiliate programmes, we earn a small comission from each purchase made through the affiliate links listed above at no additional cost to you.




