Compound clips are a very useful feature that doesn’t get a lot of fanfare. It’s quite simple but super useful as it allows you to group a variety of clips on your timeline and nest clips within other clips. That can seriously help out when it comes to putting together some consistent effects or simplifying timelines.
If you are a current Final Cut Pro user looking to make the most of this feature or learn about some neat tricks to help speed up your workflow you should check out this video by Brad and Donna for eight ways to use compound clips.
Before we get started with the tips you should learn how to make compound clips.
Select your clip(s), this can include multiple tracks and even audio, and then hit Alt + G. Give it a name and hit okay. Now you should see everything you selected was condensed into a single clip on the timeline.
To edit it all you need to do is double click to open it up and see what is in it. Here you can make changes as you would on a normal timeline. Command + “[“ will bring you back to the regular timeline and Command + Shift + G will break up your compound clip.
1. Condense Multiple Layers
If you have a bunch of elements on separate layers, the example being a split screen effect with over 10 different clips, making an adjustment to the effect as a whole will require moving each one separately. If you take all these layers and make a single compound clip you can both simplify your timeline and make things easier to work with.
2. Replace Elements
Sometimes you may want to use placeholder elements in your project that will likely be replaced later on. You might still want or need to work with something to get the effects and layout sorted first. If you use the same thing multiple times you can use the compound clip to make life easier.
First, you should make a compound clip inside of which you will place the element. Now when you need to change it all you have to do is open up the compound clip and replace it once. All the places you used this compound clip will have been edited.
3. Apply Effects/Transitions to Multiple Layers
Sometimes you may need to have multiple layers use the same effect or transition in order to make the edit work. In the example, he has a wipe transition that works on both the clip and some text over top it.
What he did was make a separate compound clip for the before image and text and then a new one for the after image and text. From here he was able to apply a single wipe transition that works perfectly on both elements.
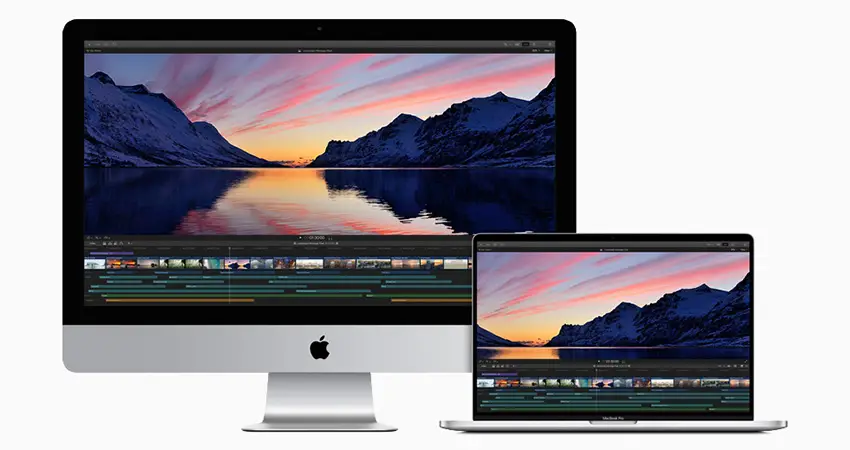
Image Credit: Apple
4. Save Time with Interview Footage
When you have a long interview or talking head clip that you are going to be cutting up what you should do is make the single clip a compound clip out of it. Then just edit and cut as usual.
Since all the different parts are still connected as a compound clip when you apply some color grading it will immediately apply it to all. This is a better way that copying settings from one to all the rest. The major benefit is making tweaks after the edit is nearing the end.
5. Organize Your Timeline
Timelines can get messy when they start getting longer. One way to solve this is with compound clips to help organize. A very common way to do this is by splitting everything up by scene. Each scene can be its own compound clip so if you do need to cut or edit particular scenes you can head directly there and see a much more easy to maneuver timeline of just the elements of that particular scene.
6. Speed Ramping Graphics
Graphics usually use a few different elements and sometimes have restrictions from some of your usual controls. If you have a graphic and make it a compound clip you can apply all your regular effects, such as speed ramping, to the graphic and get exactly what you need out of it.
7. Group Elements for Reuse
If you have templates and effects that you use often, likely in combination with each other, you can make a compound clip to easily copy and place wherever you need. Any changes will then apply to all of the different versions at once.
If you want to change only one instance then you can select the clip in question and head to the menu and select reference new parent clip. This will create a duplicate and replace the selected clip with the duplicate that won’t impact the rest of the compound clips.
8. Adding an Effect to Multiple Layers
If you have some advanced effects, say with a mask overlaid onto one portion of a scene to have a graphic or replacement video show there, and you want to apply an advanced effect you can bundle all of the different elements into a compound clip to then work with.
This can help you work with more complex effects without needing to get just as complex with your remaining effects.
Have you made use of compound clips in your editing?
[source: Brad and Donna]
Disclaimer: As an Amazon Associate partner and participant in B&H and Adorama Affiliate programmes, we earn a small comission from each purchase made through the affiliate links listed above at no additional cost to you.
Claim your copy of DAVINCI RESOLVE - SIMPLIFIED COURSE with 50% off! Get Instant Access!





