Optimising your workflow is always a smart move regardless of the application you choose to work with. This is especially true for platforms where some kind of batch processing is involved. Utilising Apple Compressor on a daily basis is a great example in this regard. So, if you really want to avoid the annoying repetitive extra steps that you need to take over and over again every time you are about to export either a single or multiple files you’d better consider improving your workflow instead.
Many people tend to believe that these extra steps are not such a big deal, however if you sum up the time you spend while doing these tedious operations the minutes add up quickly, so don’t be surprised if your workflow is not as efficient as you probably would like it to be.
Whatever the case, the following video will give you some excellent ideas on how to optimise the default settings of Apple Compressor and make the overall working experience with the platform more effective and time-efficient.
For instance, if you are consistently changing the default location of a preset to either one of the Apple or custom locations on your computer it will be definitely more efficient to re-assign that default location and thereby avoiding an extra step.
This can be easily done with a few simple steps. Under Compressor’s Preferences go to General panel and change the default Location. In the list you should see the Apple presets located on top and any custom locations below as shown in the screenshot:
Furthermore, if the custom location you’re looking for isn’t on the list, simply return to Settings and in the Locations view click on the Plus button in the bottom right corner. Navigate to the desired location and click Choose. Now, when you return to the Preferences window in the contextual menu you will be able to select the custom location you’ve just created.
In a similar way, you can set a default preset so every time you send a clip to Compressor the software will use not only the default location for the export, but will also assign a default preset to render your footage. This is extremely useful in situations when you need to export multiple clips in more edit-friendly codec such as ProRes. Thus, you won’t need to choose a specific preset every time you open the platform. Again, to re-assign the default Preset under Preferences in the General Panel navigate to Settings and choose a preset either from the Built-in or Custom List.
Now whenever you import media Compressor will not only define automatically the location you’ve already set but will also use the default preset that you’ve just re-assigned.
If that’s not enough, you can optimise your workflow even further. For instance, it’s worth mentioning that the custom presets in Compressor can have custom locations as well. In the Custom Settings loaded in the General view of Inspector simply choose a default location for your preset.
These are some basic steps for improving your workflow, yet they are a great starting point. It’s highly recommended to do this optimisation not only with Compressor but with every new piece of software you install on your computer. The extra time you spend on adjusting the default settings, in the beginning, will help you to focus on more important aspects of the creative process later on.
[source: Ripple Training]
Disclaimer: As an Amazon Associate partner and participant in B&H and Adorama Affiliate programmes, we earn a small comission from each purchase made through the affiliate links listed above at no additional cost to you.
Claim your copy of DAVINCI RESOLVE - SIMPLIFIED COURSE with 50% off! Get Instant Access!




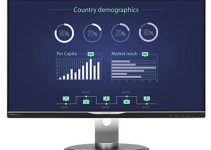

I use Compressor to output 4 codecs : ProRes 4444, H.264, and 422(HQ) – and occasionally a 5K Pro Res 4444 for timelapse off full frame DSRL. Is there a away to have 2 sets of custom settings? One for the first set of 3 outputs I use mostly, and one set for just timelapse. Right now I am adding outputs from my custom list individually with the + button, and omitting the 5K output when not needed.