I remember when DaVinci Resolve was just a niche software for advanced color grading work that most people never touched. Now it’s a full-fledged NLE with an entry price of $0.
Not only that, Resolve is now a class-leading editor in terms of features and it continues to grow with every major release. This last update brought a ton of exciting AI features that should speed up your edit.
If you want to better understand all these AI-driven features and how they can supercharge your editing process then you will want to check out this video from Kevin Stratvert. These tools can be really cool.
1. Edit Video with Text
With the new transcription capabilities built into Resolve there is a new trick you can use to edit. You can edit simply by editing the text that was transcribed. Just go in and delete what you don’t want and the timeline will adjust to match.
You can also highlight words and sentences to create in/out points in your clips to more easily bring them into the timeline.
2. Generate Subtitles
The transcription tools are very powerful. The next step is to use that feature to automatically creative subtitles. Head to Timeline > Create Subtitles from Audio… and you’ll be able to make it happen.
There are some selections for the preset and how many characters you want per line. Hit the button and you have subtitles now.
You can then go and make edits to the subtitles after the fact, but the hard part is none in seconds. Export them how you need for your platform.
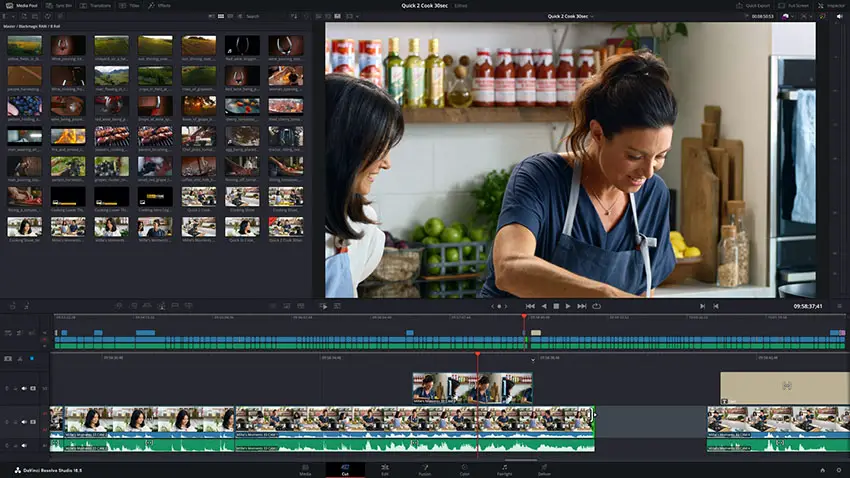
Image Credit: Blackmagic Design
3. Smart Reframe
With multi-platform deliveries (and vertical video) becoming more and more the norm you’ll often have to take your regular footage and do some cropping and repositioning to get it to work.
Now, after changing your timeline to a vertical resolution, you can head to the inspector and use the Smart Reframe tool.
You can try out auto first and see how it does cause in the example it does a damn good job without any help. You can see how it creates keyframes to keep the selected subject in the frame. Makes a tedious job a lot easier.
4. Magic Mask
Only want to apply a grade or effect to a specific object or area of your frame? Let magic mask do the hard work of creating a selection and tracking it through the clip.
Head to the magic mask tool on the color page to get started. You have some options of people or objects you want to select and when you hit the add tool you just need to clip on your subject.
A quick marking and it should select your chosen subject. Then you can track forward and backwards to get it to work for the whole clip. Apply effects as you want at this point.
5. Face Refinement
If you want to do some retouching on a person’s face that can become very tedious. The new face refinement tool on the color page should simplify the process.
Just turning it out should show how it can recognize all the different features of a face.
You then have controls over the grade, smoothing effects, and much much more. There is an automatic setting you can adjust the power of for a super easy approach.
Otherwise, you have so many tools at your disposal. Change up the lips, forehead, cheeks, and practically anything else you want.
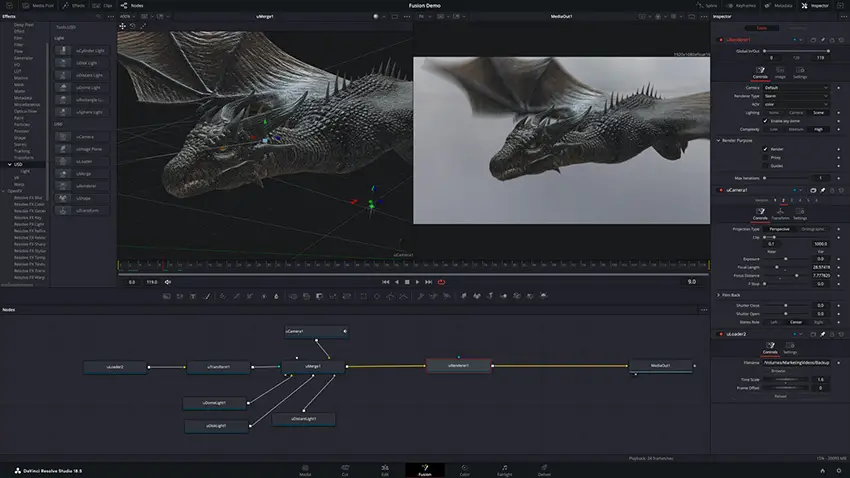
Image Credit: Blackmagic Design
6. Depth Map
There is a new effect that will analyze your footage and create a depth map of your footage. It’ll do a good job fairly quickly and then you can tweak it to create a selection.
What can you use this for? Well, it can serve as a mask and do something like a background replacement based on the depth map. You could also use it to edit only one layer of a clip, such as making the background blurry. It’s a neat tool with some potential.
7. Media Classification
A boring thing is organizing all the clips you are bringing into your project. A new Audio Classification tool will analyze all your clips and create some smart bins where things are grouped together.
It can separate out things like music tracks, dialogue, types of subjects in the clips, and more.
You can also use it to group people. Select the analyze clips for people and it will create bins for different individuals.
8. Voice Isolation
This one seems like it’ll have value to everyone. Voice isolation makes it dead simple to remove annoying background noises.
Selecting the audio and heading to the inspector you can toggle on the voice isolation effect. You can then tune the strength.
That’s basically it and if you are working with background noises like the drone of a plane it does an impressive job.
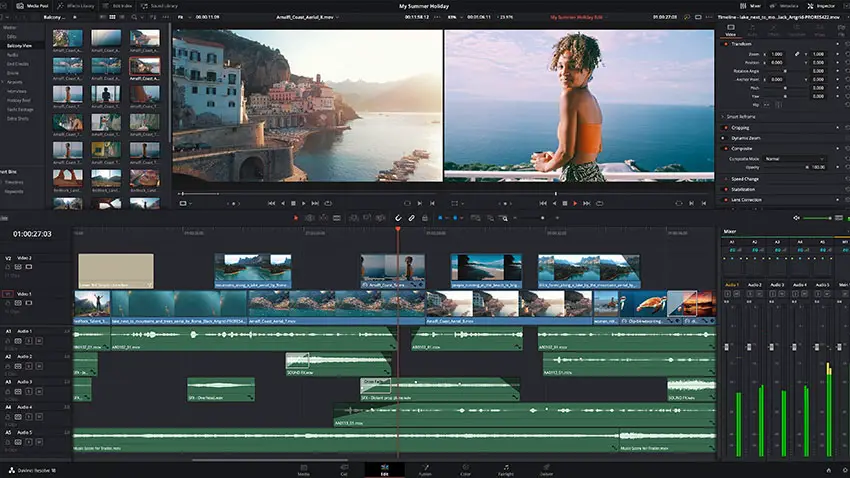
Image Credit: Blackmagic Design
9. Relight Virtual Lighting
This one is weird to think about. AI tools can now change the look of lighting in post. In the effects list is the Relight tool. It’ll create an overlay of you clip and show where the light is coming from.
Then you can just drag the light around the scene and it’ll adjust the look of the actual video.
It even has control over brightness, reach, specularity and plenty more. It’s a weird option but it might just work for a few of your shots to fix something that previously you just couldn’t do anything about.
10. Super Scale Video Upscaling
Upscaling can be better apparently. Again, in the inspector is a Super Scale option. Turn it on and adjust your settings and it should produce a much higher quality upscaling.
11. Object Removal
Have something annoying in the shot that is making it unusable. Well, now in the color page you can select an object, track it, and then make it disappear.
In the library, you can find the object removal effect to work with and after an analysis of the scene you can make it look like the object was never there.

Image Credit: Blackmagic Design
12. Speed Warp
Get super slow motion even without native slow-motion footage. The Speed Change controls are simple in the execution but now we can create all those in-between frames to make it smooth.
In the retime settings you can select optical flow as the process. This uses AI processing to create the extra frames. There are plenty of levels to choose from here to get it dialed in just right.
That’s a dozen tools you can easily test out and add to your toolbox for editing even fast in Resolve. Which one is most interesting or useful to you?
[source: Kevin Stratvert]
Order Links:
Disclaimer: As an Amazon Associate partner and participant in B&H and Adorama Affiliate programmes, we earn a small comission from each purchase made through the affiliate links listed above at no additional cost to you.




